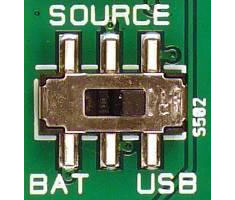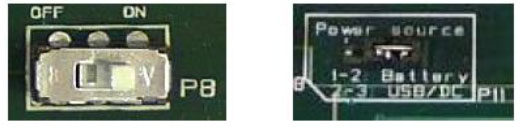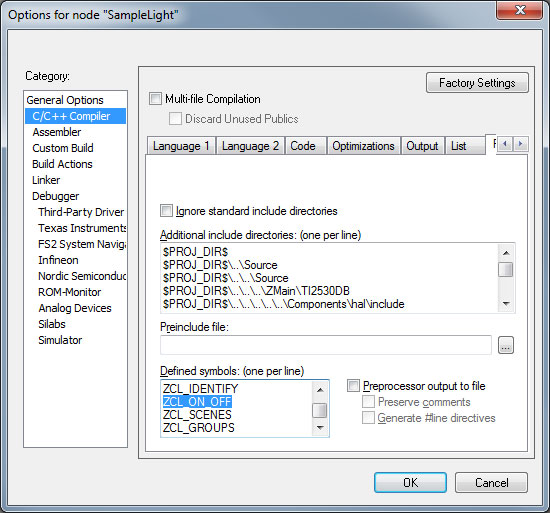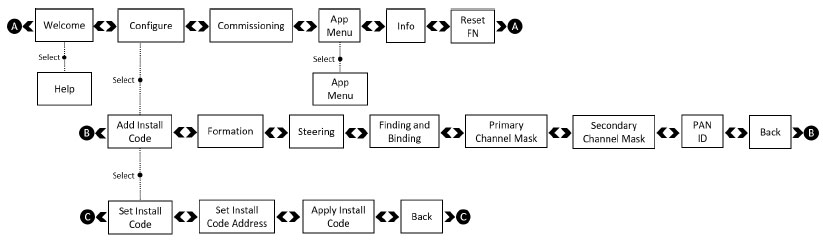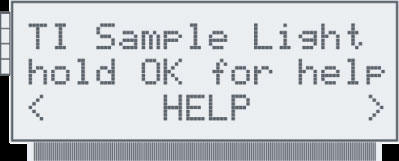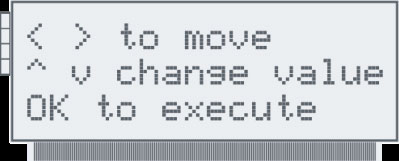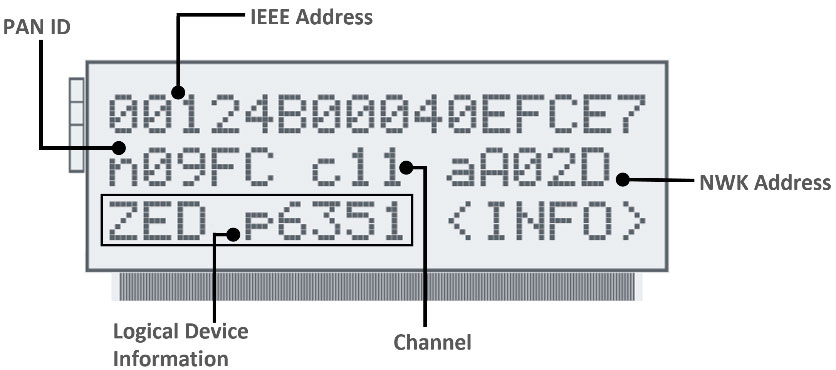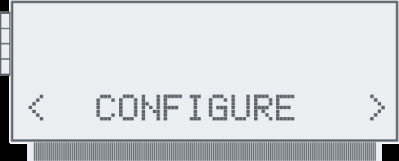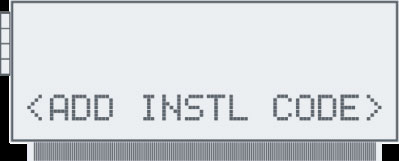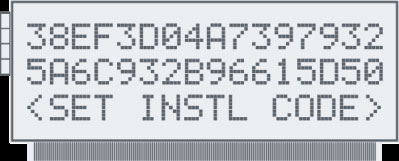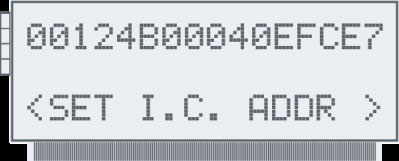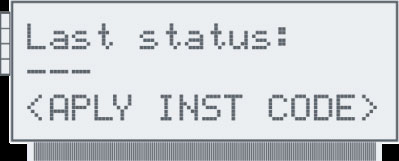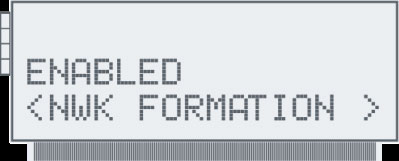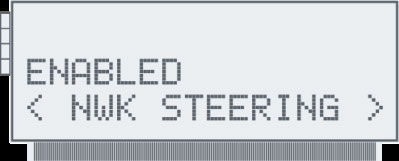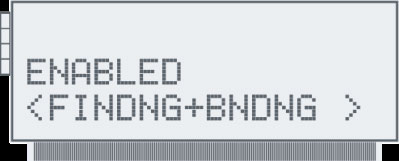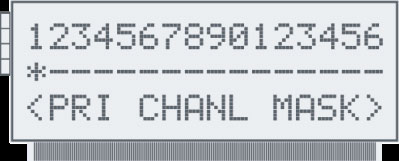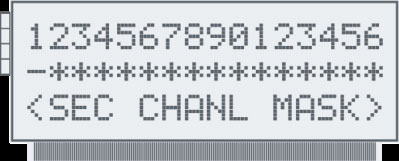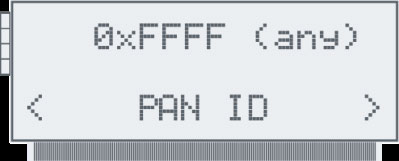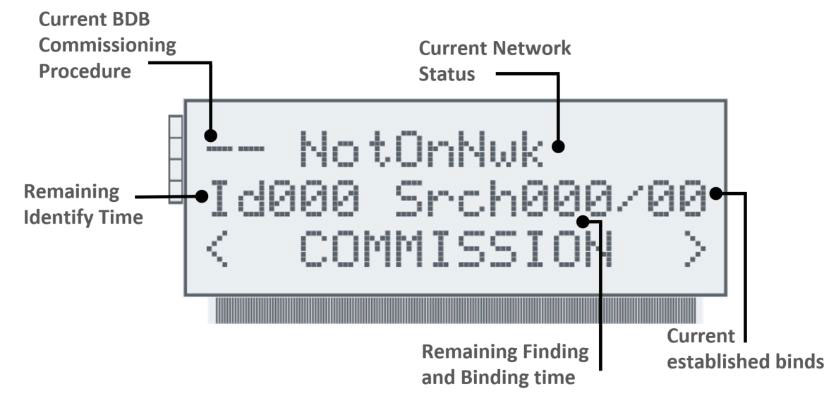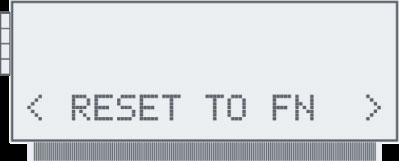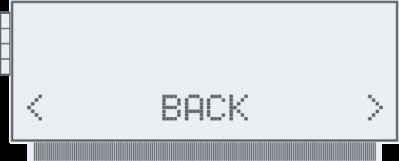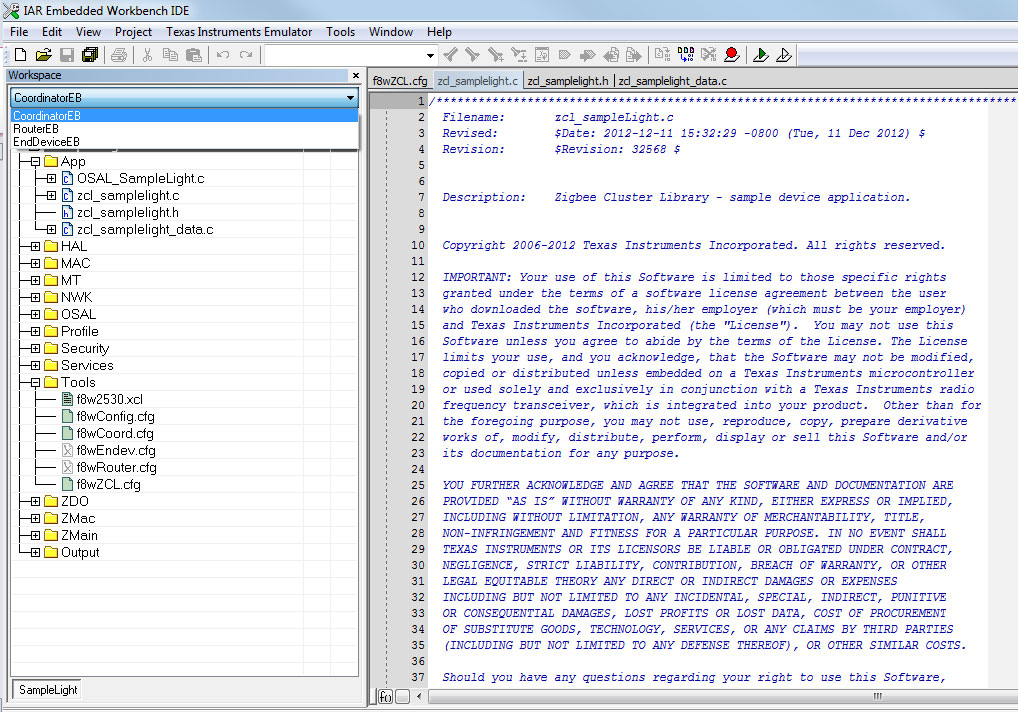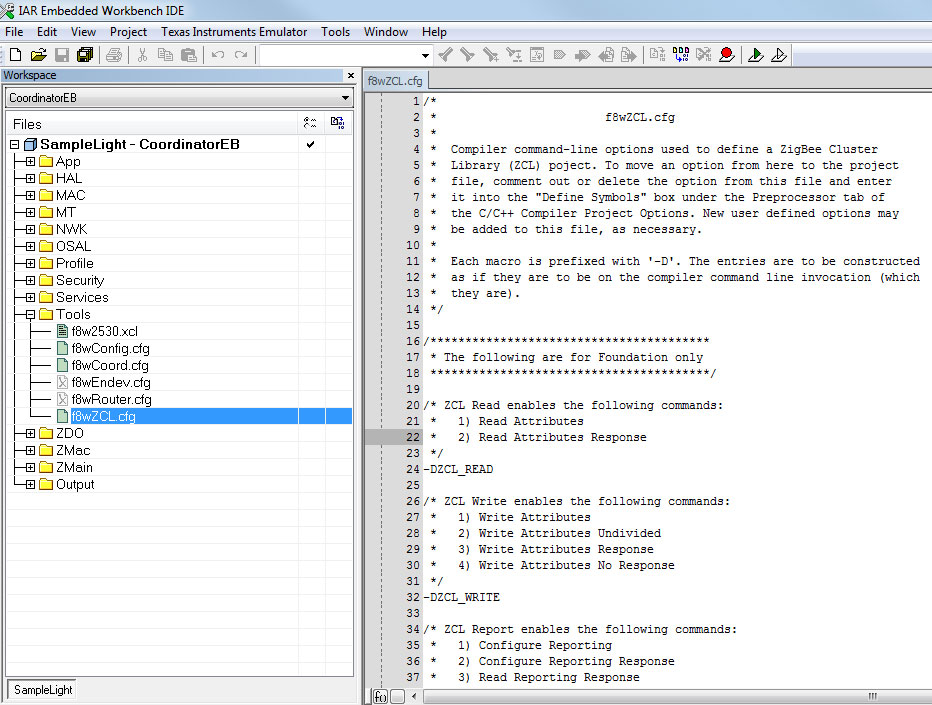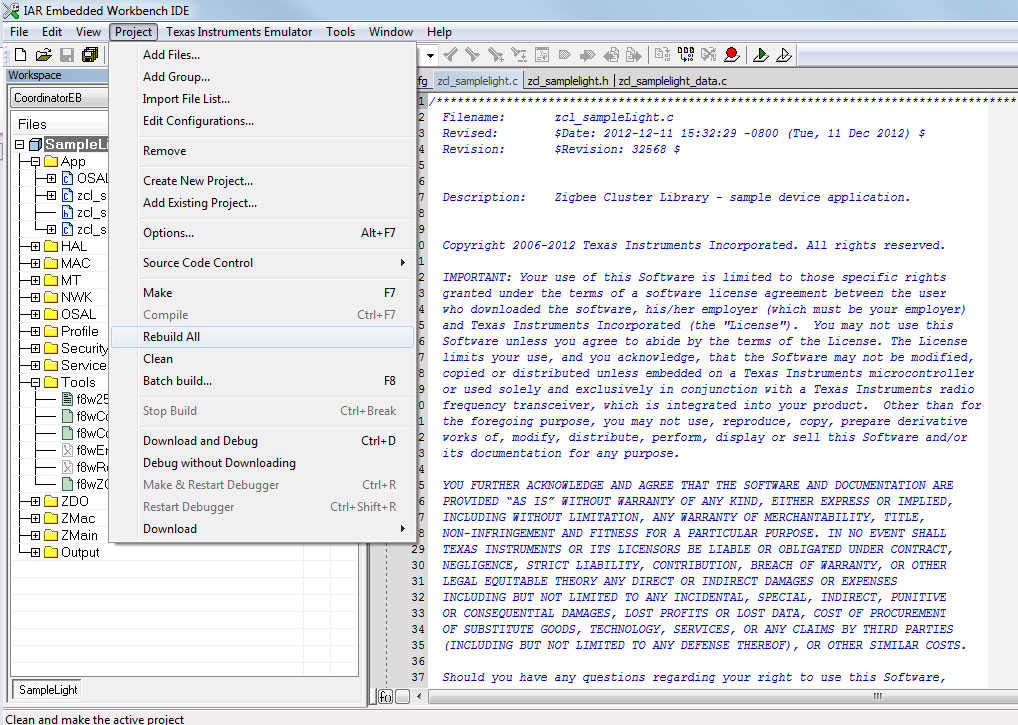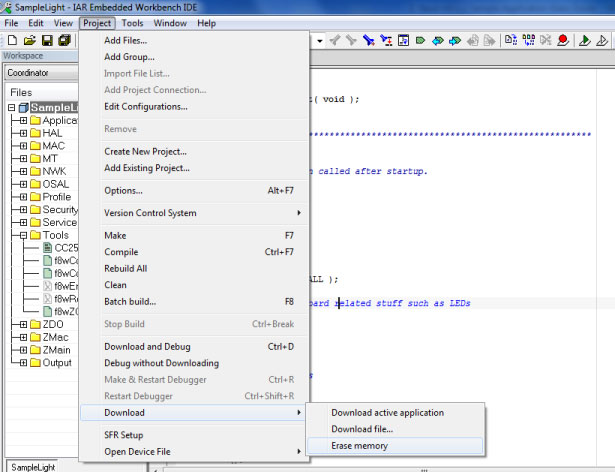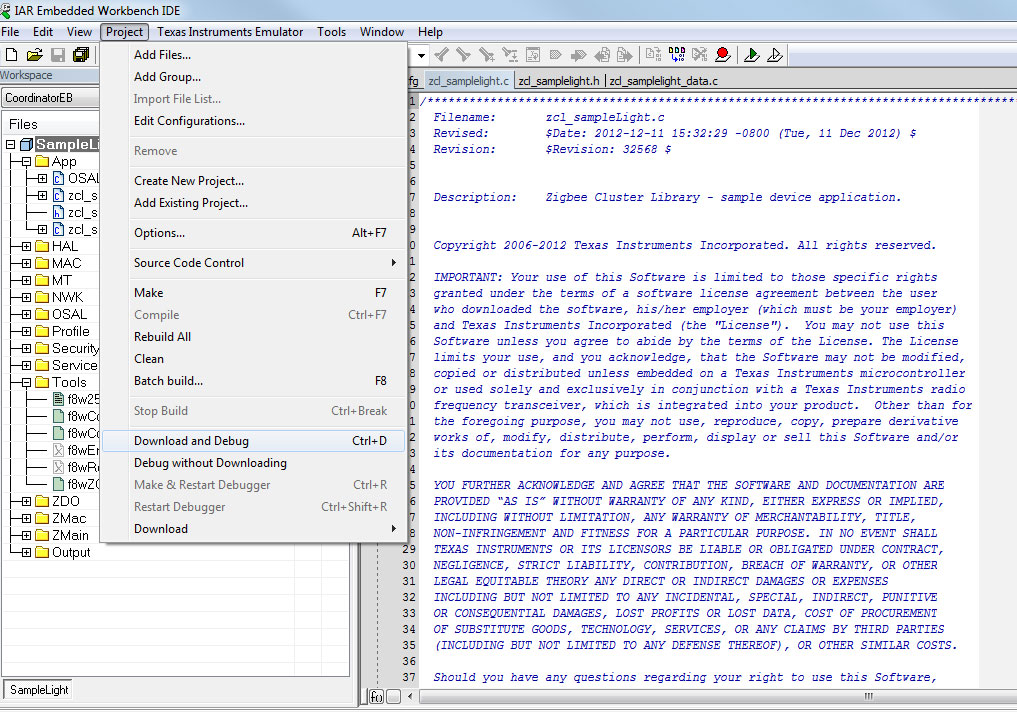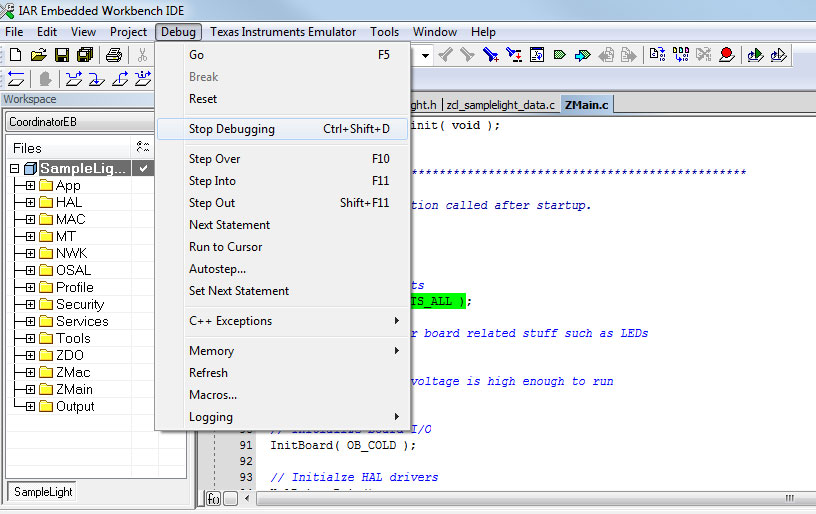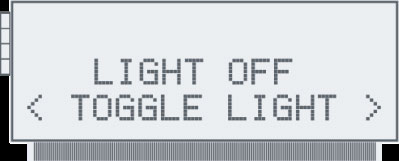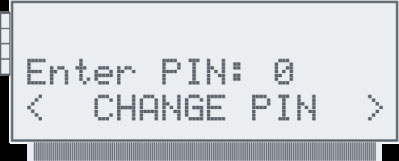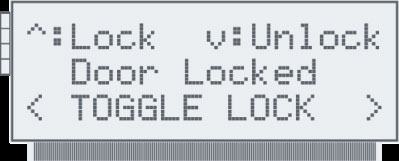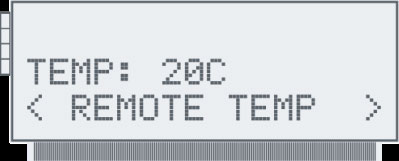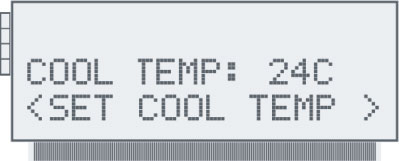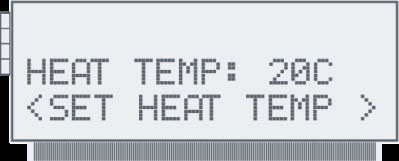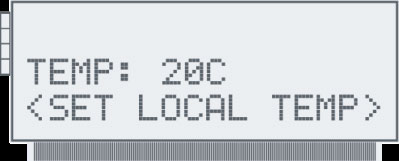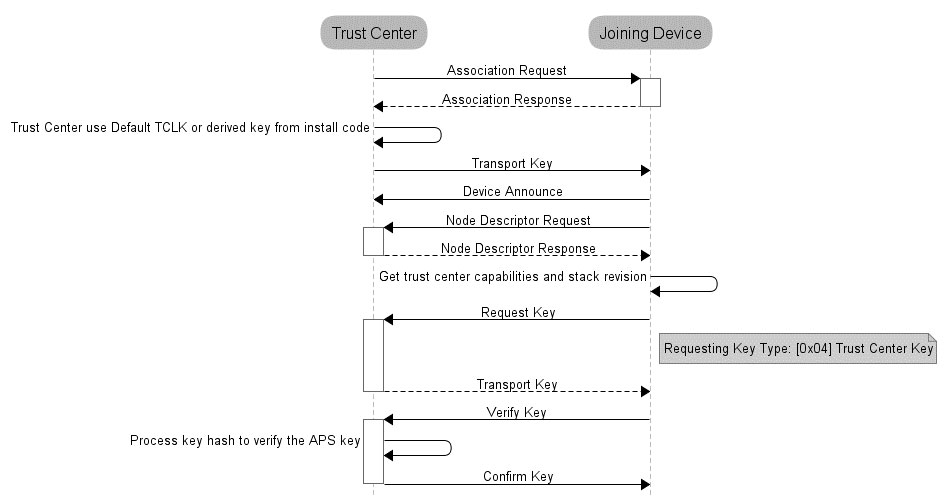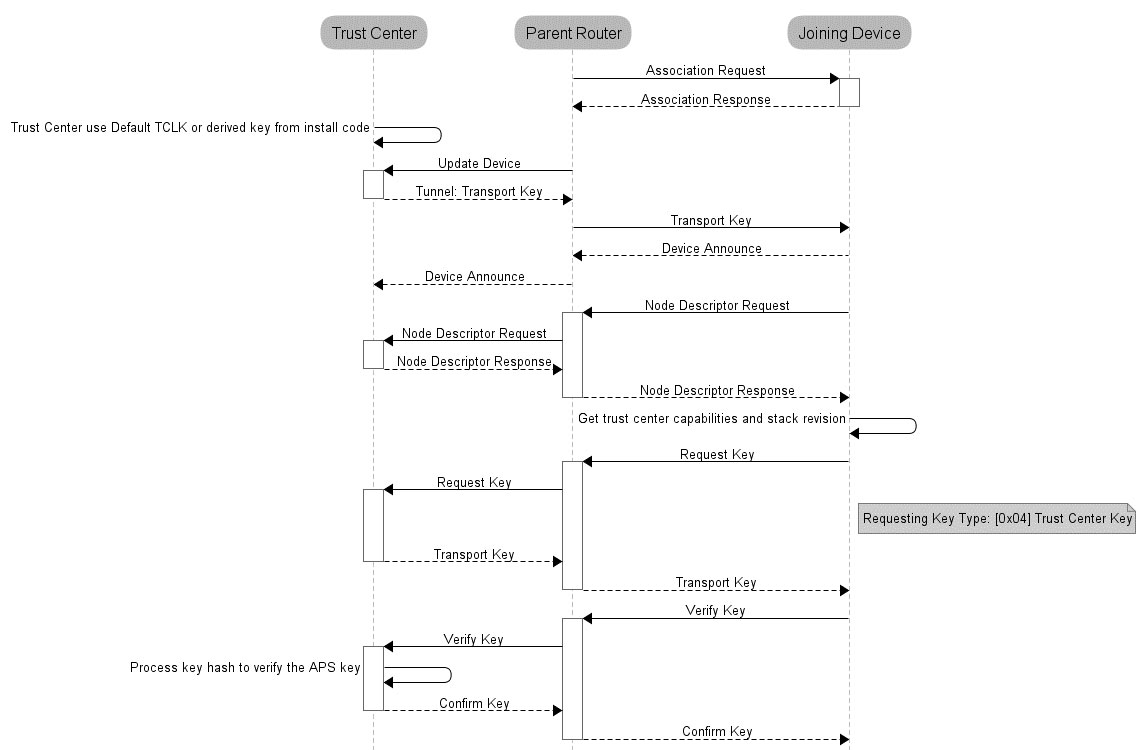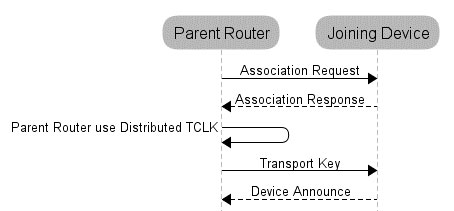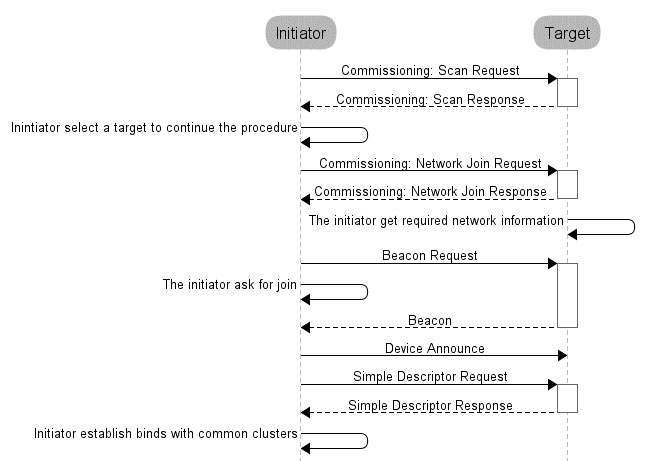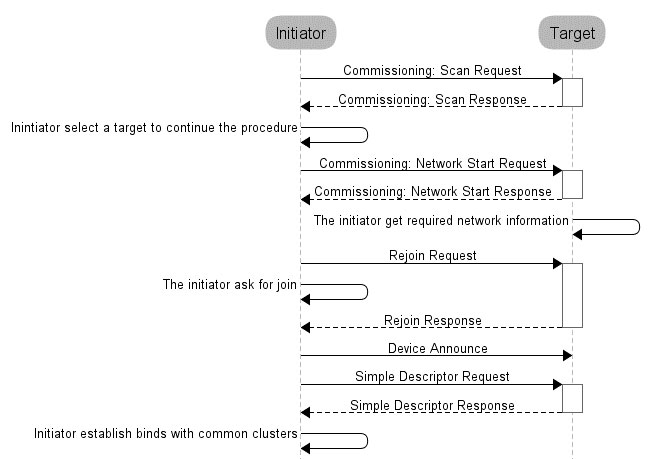Z-Stack 3.0 Пример приложения Руководство пользователя
Скачать оригинал (eng)
Руководство пользователя по рабочей среде пример приложения: настройка, сборка и запуск. Сырой перевод.
СОДЕРЖАНИЕ
1.
Введение ................................................ 1
1.3
ОПРЕДЕЛЕНИЯ ................................................ 3
2
Настройка ................................................ 4
2.4.2
Экран <INFO> ........................................... 10
2.4.6
Экран <НАЗАД> ........................................... 16
ZigBee 3.0 обеспечивает бесперебойную совместимость между самыми разными интеллектуальными устройствами и предоставляет потребителям и предприятиям доступ к инновационным продуктам и услугам, которые будут беспрепятственно работать вместе для улучшения повседневной жизни. Сети ZigBee могут масштабироваться от 2 до 500 узлов и могут быть легко установлены любым пользователем, от начинающих пользователей до специалистов по IoT. Концепции установки просты и единообразны для разных производителей оборудования.
ZigBee в первую очередь ориентирован на спорадическое управление устройствами в режиме реального времени. В целом, сеть ZigBee обычно тихая, но когда пользователь выполняет действие, например нажатие кнопки, он ожидает, что результат нажатия этой кнопки быстро распространится по сети. Более подробную информацию можно найти на сайте www.zigbee.org и в официальном документе спецификации ZigBee [1] альянса ZigBee.
Примеры приложений Z-Stack 3.0 (часть программы установки Z-Stack 3.0) являются оптимальной отправной точкой для создания собственного приложения ZigBee поверх Z-Stack от Texas Instruments (www.ti.com/z-stack). Пожалуйста, обратитесь к разделу «Быстрый старт» этого документа для получения упрощенных инструкций по настройке и запуску примеров приложений.
В этом документе описывается использование примеров приложений Z-Stack 3.0 и обсуждается их теория работы. Для подробного описания и спецификации этих Приложений ZigBee читатель должен обратиться к документу со спецификацией устройства молниезащиты и занятости ZigBee [1] (в случае приложений для освещения и коммутатора с поддержкой Z3) и спецификации домашней автоматизации ZigBee [7] (для другие примеры приложений). Оба документа доступны на сайте www.zigbee.org. Подробное описание Z-Stack в целом и примеров приложений Z-Stack 3.0 в частности см. В Руководстве разработчика Z-Stack 3.0 [4]. Этот документ доступен как часть пакета Z-Stack 3.0 и предоставляет хорошую справочную информацию, например, для изменения используемых параметров конфигурации Z-Stack, таких как канал и идентификатор сети PAN.
Инструкции по созданию собственного приложения на основе прилагаемых примеров приложений см. Также в Руководстве разработчика Z-Stack 3.0 [4].
В программу установки Z-Stack 3.0 включены семь примеров приложений: SampleDoorLock, SampleDoorLockController, SampleLight, SampleSwitch, SampleTemperaSensor, SampleThermostat и GenericApp. Каждый из них поддерживает конфигурации координатора, маршрутизатора и конечного устройства при использовании с платформами CC253x. Sample Switch также содержит несколько конфигураций сборки, которые поддерживают OTA. Для получения более подробной информации об использовании OTA, пожалуйста, обратитесь к Руководству пользователя по обновлению Z-Stack OTA [5].
Если специально не указано иное, рекомендации в этом документе относятся к SoC CC2538, хотя аналогичные подходы могут использоваться для других платформ.
Поддерживаются следующие примеры проектов:
а. SampleLight / SampleSwitch
SampleLight: источник света, который можно включать / выключать локально или удаленно. Он также поддерживает перемещение уровня яркости света путем включения необязательного флага ZCL_LEVEL_CTRL.
SampleSwitch: переключатель, который действует как пульт дистанционного управления, чтобы включать / выключать свет или перемещать уровень вверх / вниз в случае яркости света.
b. SampleDoorLock / SampleDoorLockController
SampleDoorLock: дверной замок, который можно заблокировать / разблокировать локально или удаленно с возможностью изменения главного PIN-кода.
SampleDoorLockController: Контроллер, который блокирует / разблокирует устройство блокировки дверей на основе ввода PIN-кода пользователя.
с. SampleTemperatureSensor / SampleThermostat
SampleTemperatureSensor: отправляет текущее значение температуры на термостат.
SampleThermostat: блок, который получает информацию о температуре от датчика температуры.
d. GenericApp
Это шаблонное приложение, которое не включает в себя ни одного примера функциональности, и это хорошая отправная точка для разработки собственного приложения без издержек на пример приложения. Приложение регистрирует кластеры Basic и Identify только в конечной точке 0x08. Другие функциональные возможности кластера должны быть добавлены для соответствия поведению продукта.
|
Термин |
Определение |
|
BDB |
Base Device Behavior Поведение базового устройства |
|
BB |
Battery Board Аккумуляторная плата |
|
CRC |
Cyclic Redundancy Check Проверка циклической избыточности |
|
IoT
|
Internet of Things Интернет вещей |
|
PIN |
Personal Identification Number Персональный идентификационный номер |
|
LED |
Светодиод |
|
LCD |
Жидкокристаллический дисплей |
|
ZC |
ZigBee Coordinator Координатор ZigBee |
|
ZCL |
ZigBee Cluster Library Библиотека кластеров ZigBee |
|
ZED |
ZigBee End Device Конечное устройство ZigBee |
|
ZHA |
ZigBee Home Automation |
|
ZR |
ZigBee Router маршрутизатор |
|
NVM |
Non Volatile Memory Энергонезависимая память |
|
TCLK |
Trust Center Link Key Ключ Центра Доверия |
|
FN |
Factory New Заводские установки |
Таблица 1: Определения.
[5] Texas Instruments document SWRA353, Z-Stack OTA Upgrade User’s Guide.
[7] ZigBee document 05-3520-29 ZigBee Home Automation Specification.
Программные средства, необходимые для оценки примеров приложений:
а. IAR Embedded Workbench, предоставляет инструмент для компиляции, связывания, отладки и загрузки приложений на целевом устройстве.
EW8051 версия 9.30.1 (для CC2530)
http://www.iar.com/Products/IAR-Embedded-Workbench/#!?architecture=8051
Версия EWARM 7.70.1.11486 (для CC2538)
http://www.iar.com/Products/IAR-Embedded-Workbench/#!?architecture=ARM
b. SmartRF Flash Programmer 2 - для SmartRF06EB + CC2538EM и / или SmartRF Flash Programmer Tool - для SmartRF05EB + CC2530EM. Их можно найти здесь:
http://www.ti.com/tool/flash-programmer
с. SmartRF Studio. Включает драйвер USB-ключа Ubiqua и другое необходимое программное обеспечение.
www.ti.com/smartrfstudio.
d. Ubiqua Protocol Analyzer от Ubilogix (www.ubilogix.com), программное обеспечение TI sniffer (www.ti.com/tool/packet-sniffer) или сетевой анализатор другого типа, который поддерживает декодирование спецификации ZigBee 3.0. Ubiqua требует использования USB-ключа CC2531 для захвата сетевого трафика.
Рисунок 1: SmartRF06EB с CC2538EM
Существует три способа питания SmartRF06EB: батареи, шина USB и внешний источник питания. Источник питания можно выбрать с помощью переключателя выбора источника питания (S502), как показано ниже на рисунке 2. Главный выключатель питания (S501) отключает питание SmartRF06EB. Для перепрошивки и отладки: убедитесь, что USB-кабель подключен к ПК. Обратитесь к Таблице 2, Рисунку 3, Рис. 4 для положений кнопок и светодиодов:

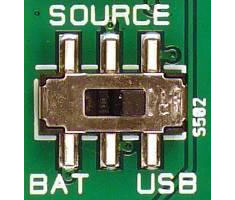
Рисунок 2: S501 и S502

Рисунок 3: Расположение кнопок
|
SW1 |
UP |
|
SW2 |
RIGHT |
|
SW3 |
DOWN |
|
SW4 |
LEFT |
|
SW5 |
SELECT |
Таблица 2: Расположение кнопок SmartRF06
Рисунок 4: Расположение светодиодов SmartRF06

Рисунок 5: Оценочная плата SmartRF05, два оценочных модуля CC2530EM и антенны
Существует три способа подачи питания на плату SmartRF05EB: батареи, USB-соединение или источник питания постоянного тока. Чтобы обеспечить питание от батарей, контакты 1-2 блока перемычек P11 должны быть подключены. В противном случае, подключите контакты 2-3, чтобы использовать USB или DC. Плата может быть включена или выключена с помощью переключателя P8. Для перепрошивки и отладки: убедитесь, что USB-кабель подключен к ПК.
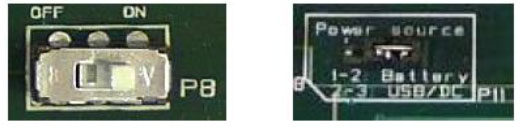
Джойстик (Рисунок 7) на плате SmartRF05 используется всеми примерами приложений.

Рисунок 7: Джойстик на SmartRF05EB REV 1.8.1
Многопозиционный переключатель джойстика (5 позиций) используется в примерах приложений. Для примеров приложений эти «позиции» называются «Переключатели».
|
SW1 |
UP |
|
SW2 |
RIGHT |
|
SW3 |
DOWN |
|
SW4 |
LEFT |
|
SW5 |
CENTER RESSED |
Таблица 3: Расположения кнопок SmartRF05
Светодиоды платы (LED1-LED4) также используются примерами приложений для сигнализации некоторых частей процесса и статуса BDB.
Рисунок 8: Расположение светодиодов SmartRF05
Примеры приложений используют различные кластеры. В таблице 4 указаны кластеры, общие для всех примеров приложений, а в таблице 5 указаны кластеры, которые являются уникальными и обязательными для конкретных примеров приложений.
Для правильной работы следующие кластеры включены во всех примерах приложений. Они уже установлены в флагах компиляции препроцессора IAR Workbench для каждого приложения:
ZCL_READ
ZCL_WRITE
ZCL_BASIC
ZCL_IDENTIFY
ZCL_GROUPS
Таблица 4: Кластеры, необходимые для всех примеров приложений.
В следующей таблице перечислены другие обязательные кластеры для каждого примера приложения. Пользователь может включить определенные кластеры в параметрах IAR (рисунок 9). Полный список определен в f8wZCL.cfg.
|
Приложение |
Обязательный кластер |
|
SampleLight |
On/Off, Scenes, Level Control |
|
SampleSwitch |
On/Off, On/Off Switch Configuration |
|
SampleDoorLock |
DoorLock, Scenes |
|
SampleDoorLockController |
DoorLock, Scenes |
|
SampleThermostat |
Thermostat |
|
SampleTemperatureSensor |
Temperature Measurement |
Таблица 5: Поддерживаемые обязательные кластеры.
Рисунок 9: Опции компиляции проекта IAR для включения кластеров
Все включенные примеры приложений (кроме Generic App) используют одну и ту же систему меню. Каждое приложение добавляет некоторые специфичные для приложения пункты меню, доступные при выборе пункта <App Menu> в общем меню.
Порядок меню был выбран для обеспечения интуитивно понятного рабочего процесса: сначала вы настраиваете устройство, затем выполняете ввод в эксплуатацию, а затем вы можете выполнять операции для конкретного приложения.
На рисунке 10 показана общая навигационная диаграмма меню.
Рисунок 10: Типичные экраны приложений
Экран приветствия (рисунок 11) отображает имя приложения и приводит к экрану справки (рисунок 12), в котором описываются общие функции джойстика / кнопок во всем приложении. В следующих разделах описываются конкретные функции кнопок для каждого экрана меню.
На экране справки ‘<’, ‘>’, ‘^’. ’V’ обозначают кнопки «Влево», «Вправо», «Вверх» и «Вниз» соответственно. «OK» означает кнопку «Выбор» на SmartRF06 и нажатие джойстика вниз к плате в SmartRF05.
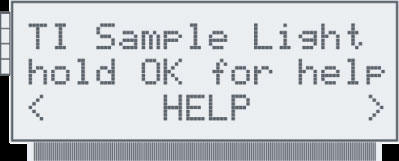
Рисунок 11: Экран приветствия
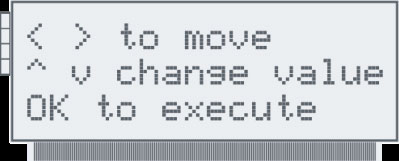
Рисунок 12: Экран справки
|
Экраны приветствия и справки |
|
Joystick/Button |
Функциональность |
Комментарий |
|
LEFT / RIGHT |
Menu navigation |
Перейти к предыдущему / следующему экрану |
|
OK |
Help |
Нажмите и удерживайте, чтобы отобразить экран справки, отпустите, чтобы вернуться к экрану приветствия. |
Таблица 6: Экраны приветствия и справки
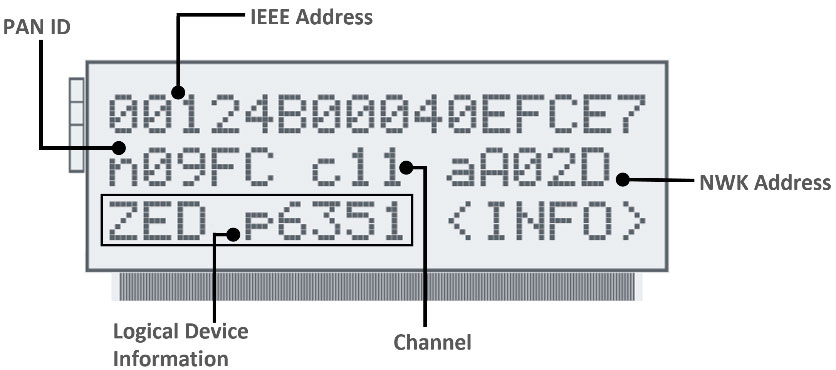
Рисунок 13: Пример экрана информации
Меню Configure содержит несколько подменю, которые позволяют пользователю манипулировать кодами установки, процедурами ввода в эксплуатацию, масками канала и идентификатором PAN. Эта конфигурация будет определять поведение устройства во время процедур ввода в эксплуатацию BDB.
Рисунок 14: Меню настройки
Меню «Добавить код установки» предоставляет пользовательский интерфейс для установки кодов установки. Один и тот же код установки должен быть применен как к центру доверия, так и к присоединяемому устройству, прежде чем пытаться присоединиться. Эти устройства будут использовать этот код установки для создания TCLK. Присоединяющиеся устройства могут хранить только один установочный код за раз, но Центр управления безопасностью может хранить несколько установочных кодов и соответствующие адреса IEEE для присоединяющихся устройств.
Нажатие кнопки «ОК» на этом экране приводит к входу в меню «Код установки», в котором есть два подэкрана для TC и один для подключения устройств.
Рисунок 15: Экран добавления кода установки
Экран Set Install Code имеет два режима работы. Режим просмотра и режим редактирования. В режиме просмотра код установки отображается в первых двух строках ЖК-дисплея. Режим редактирования позволяет изменить код установки по умолчанию для любого желаемого значения. В режиме редактирования CRC кода установки также отображается слева от третьей строки LCD.
Рисунок 16: Экран установки кода установки
|
Экран <Set Instl Code> - режим просмотра |
|
Joystick/Button |
Функциональность |
Комментарий |
|
LEFT / RIGHT |
Menu navigation |
Перейти к предыдущему / следующему экрану |
|
OK |
Select |
Войдите в режим редактирования |
Таблица 7: Установить Экран установки кода - режим просмотра
|
Экран <Set Instl Code> - режим редактирования |
|
Joystick/Button |
Функциональность |
Комментарий |
|
LEFT / RIGHT |
Цифровая навигация |
Перейти к предыдущей / следующей цифре |
|
UP / DOWN |
Изменение значения |
Увеличить / уменьшить значение выделенной цифры |
|
OK |
Select |
Режим сохранения и выхода |
Таблица 8: Установить Экран установки кода - режим редактирования
Экран «Установить кода Адреса» доступен только для центра управления безопасностью. Он имеет два режима работы: в первом режиме отображается адрес IEEE, связанный с кодом установки, введенным на предыдущем экране. Второй режим позволяет изменить этот адрес. Когда устройство с этим IEEE-адресом попытается присоединиться к TC, TC будет использовать соответствующий код установки для создания TCLK для использования с этим устройством.
Рисунок 17: Экран установки Адреса кода установки (только центр доверия)
|
<Set I.C. Addr> Screen - режим просмотра |
|
Joystick/Button |
Функциональность |
Комментарий |
|
LEFT / RIGHT |
Menu navigation |
Перейти к предыдущему / следующему экрану |
|
OK |
Select |
Войдите в режим редактирования |
Таблица 9: Установить экран установки кода адреса - режим просмотра
|
<Set I.C. Addr> Screen - режим редактирования |
|
Joystick/Button |
Функциональность |
Комментарий |
|
LEFT / RIGHT |
Цифровая навигация |
Увеличить / уменьшить значение выделенной цифры |
|
UP / DOWN |
Изменение значения |
Перейти к предыдущей / следующей цифре |
|
OK |
Select |
Режим сохранения и выхода |
Таблица 10: Установить экран установки кода адреса - режим редактирования
Применить экран установки кода сохранит последнюю конфигурацию, выполненную для удаленных узлов в случае центра управления безопасностью, или локальную конфигурацию для маршрутизаторов и конечных устройств. Последний статус должен быть успешным, чтобы гарантировать правильное применение кода установки.
Рисунок 18: Экран Apply Install Code
|
Экран <Apply Inst Code> |
|
Joystick/Button |
Функциональность |
Комментарий |
|
LEFT / RIGHT |
Menu navigation |
Перейти к предыдущему / следующему экрану |
|
OK |
Select |
Применить конфигурацию установки кода |
Экраны ввода в эксплуатацию BDB позволяют включать / отключать процедуры ввода в эксплуатацию верхнего уровня, которые будут выполняться при запуске ввода в эксплуатацию BDB с помощью экрана ввода в эксплуатацию или любым другим способом.
Рисунок 19: Экран формирования
Рисунок 20: Экран управления
Рисунок 21: Экран поиска и привязки
|
Экран <Nwk Formation>, <Nwk Steering>, <Findng+Bndng> |
|
Joystick/Button |
Функциональность |
Комментарий |
|
LEFT / RIGHT |
Menu navigation |
Перейти к предыдущему / следующему экрану |
|
OK |
Select |
Включить / отключить |
Таблица 12: Экраны режима ввода в эксплуатацию BDB
Экраны маски канала отображают и позволяют изменять стандартную конфигурацию канала устройства для маски основного и дополнительного канала. Каналы, отмеченные *, включены в маску выбранного канала. Просто нажмите кнопку ОК, чтобы начать менять маску.
Номера дисплея в маске канала читаются следующим образом:
Логический канал 11 12 13 14 15 16 17 18 19 20 21 22 23 24 25 26
--------------------------------------------------
Отображаемая цифра 1 2 3 4 5 6 7 8 9 0 1 2 3 4 5 6
Рисунок 22: Экран маски основного канала
Рисунок 23: Экран маски вторичного канала
|
<Pri Chanl Mask>, <Sec Chanl Mask> Экраны - режим просмотра |
|
Joystick/Button |
Функциональность |
Комментарий |
|
LEFT / RIGHT |
Menu navigation |
Перейти к предыдущему / следующему экрану |
|
OK |
Select |
Войдите в режим редактирования |
|
Экран <Nwk Formation>, <Nwk Steering>, <Findng+Bndng> |
|
Joystick/Button |
Функциональность |
Комментарий |
|
LEFT / RIGHT |
Menu navigation |
Перейти к предыдущему / следующему экрану |
|
OK |
Select |
Включить / отключить |
Таблица 13: Экраны маски канала - режим просмотра
|
<Pri Chanl Mask>, <Sec Chanl Mask> Экран - режим редактирования |
|
Joystick/Button |
Функциональность |
Комментарий |
|
LEFT / RIGHT |
Цифровая навигация |
Увеличить / уменьшить значение выделенной цифры |
|
UP / DOWN |
Изменение значения |
Перейти к предыдущей / следующей цифре |
|
OK |
Select |
Режим сохранения и выхода |
Таблица 14: Экраны маски канала - режим редактирования
Экран PAN ID позволяет изменить значение идентификатора PAN по умолчанию (0xFFFF по умолчанию) на любое желаемое значение.
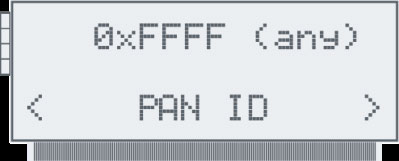
Рисунок 24: Экран PAN ID - режим просмотра
|
<PAN ID> Экран - режим просмотра |
|
Joystick/Button |
Функциональность |
Комментарий |
|
LEFT / RIGHT |
Menu navigation |
Перейти к предыдущему / следующему экрану |
|
OK |
Select |
Войдите в режим редактирования |
Таблица 15: Экран PAN ID - режим просмотра
|
<<PAN ID> Экран - режим редактирования |
|
Joystick/Button |
Функциональность |
Комментарий |
|
LEFT / RIGHT |
Цифровая навигация |
Увеличить / уменьшить значение выделенной цифры |
|
UP / DOWN |
Изменение значения |
Перейти к предыдущей / следующей цифре |
|
OK |
Select |
Режим сохранения и выхода |
Таблица 16: Экран PAN ID - режим редактирования
Экран Commission запускает ввод в эксплуатацию верхнего уровня BDB. Все включенные процедуры ввода в эксплуатацию начнут выполняться в соответствии со Спецификацией поведения базового устройства [3] в разделе 8.1.
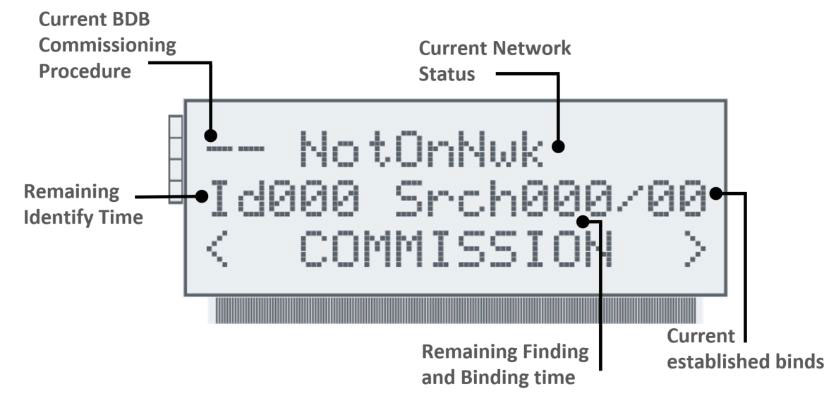
Рисунок 25: Экран ввода в эксплуатацию
Текущая процедура ввода в эксплуатацию BDB отображается в верхнем правом углу ЖК-дисплея следующим образом:
-
NS - Network Steering Сетевое управление.
-
NF - Network Formation Формирование сети.
-
FB - Finding and Binding Поиск и связывание.
-
PL - Parent Lost Потерян родитель (только для конечных устройств).
-
-- - холостой ход (ввод в эксплуатацию не активен).
Текущее состояние сети отображается следующим образом:
-
NotOnNwk - в данный момент не подключен к сети.
-
FORM - сеть была сформирована текущим устройством во время последнего выполнения метода NF
-
JOIN - текущее устройство подключилось к существующей сети во время последнего выполнения метода NS.
-
EXST - устройство уже было подключено к сети, когда начался ввод в эксплуатацию.
Состояние разрешения присоединения (не отображается на конечных устройствах):
-
CLOSED - текущее устройство закрыто для подключения других устройств.
-
OpenXXX - текущее устройство открыто для присоединения к другим устройствам и закроется через XXX секунд.
|
<Commission> Экран |
|
Joystick/Button |
Функциональность |
Комментарий |
|
LEFT / RIGHT |
Menu navigation |
Перейти к предыдущему / следующему экрану |
|
OK |
Select |
Начать процедуру ввода в эксплуатацию |
Таблица 17: Экран Commission
Reset to Factory New очищает сетевую информацию устройств и восстанавливает таблицы NVM по умолчанию. Во время этой процедуры устройство выполнит программный сброс автоматически, а затем отобразит экран приветствия (рисунок 11).
Рисунок 26: Экран Сброс до заводского нового
|
<Reset to Fn> Экран |
|
Joystick/Button |
Функциональность |
Комментарий |
|
LEFT / RIGHT |
Menu navigation |
Перейти к предыдущему / следующему экрану |
|
OK |
Select |
Выполнить сброс до настроек с завода |
Экран Назад позволяет вернуться к предыдущему экрану. Когда обратное действие выполнено, автоматически отобразится экран верхнего уровня.
Рисунок 27: Экран Назад
|
<Back> Экран |
|
Joystick/Button |
Функциональность |
Комментарий |
|
LEFT / RIGHT |
Menu navigation |
Перейти к предыдущему / следующему экрану |
|
OK |
Select |
Вернуться в верхнее меню |
Чтобы предоставить пользователю информацию о состоянии процесса BDB и работе сети, система общих меню примеров приложений использует индикаторы следующим образом:
|
Использование светодиодов |
|
LED |
Статус |
Комментарий |
|
LED1 |
N/A |
Используется по-разному в отдельных приложениях. См. Раздел 3.2 для конкретного использования приложения |
|
LED2 |
Off |
Не подключен к сети |
|
Постоянно On |
Подключен к сети как конечное устройство |
|
Blinking (4 sec period, 95% duty cycle) |
Подключен к сети как маршрутизатор |
|
Blinking (4 sec period, 75% duty cycle) |
Подключен к сети в качестве координатора |
|
LED3 |
Off |
Устройство не определено (поиск и привязка) |
|
Blinking (1 sec period, 50% duty cycle) |
Устройство определено |
|
LED4 |
Off |
Другие устройства не могут подключиться через это устройство |
|
Blinking (1 sec period, 25% duty cycle) |
Другие устройства могут подключаться с использованием стандартного ввода в эксплуатацию |
|
Blinking (1 sec period, 75% duty cycle) |
Другие устройства могут подключаться с использованием стандартной Touchlink (т.е. Когда она включена на текущем устройстве в качестве цели) |
|
Постоянно on |
Устройство может подключиться с помощью стандартного ввода в эксплуатацию или Touchlink |
Таблица 18: Использование светодиодных индикаторов системных меню
Устройства формируют сеть или присоединяются к ней, когда инициируется ввод в эксплуатацию верхнего уровня BDB для формирования сети или управления сетью, соответственно. Процесс создания примера приложения одинаков для любого приложения. Разница лишь в том, является ли устройство координатором, маршрутизатором или конечным устройством, и какие кластеры ZCL включены.
Этот пошаговый процесс будет использовать приложение SampleLight в качестве примера.
-
Убедитесь, что все инструменты разработки программного обеспечения были установлены
-
Обратитесь к разделу 2.2, чтобы включить плату.
-
Если Windows предложит установить драйвер устройства, не позволяйте ему подключаться к Центру обновления Windows. Вместо этого позвольте Windows попытаться найти нужный драйвер автоматически. Если это не помогло, перейдите по адресу: C:\Program Files\IAR Systems\<Embedded Workbench>\<arm\8051>\drivers \Texas Instruments, чтобы найти необходимые файлы.
-
Выберите рабочее пространство проекта IAR (* .eww) и откройте его с помощью IAR. Выберите конфигурацию типа устройства ZigBee из выпадающего меню Workspace. Обратитесь к разделу 3.2, чтобы помочь определить тип устройства для каждого примера приложения. Например, SampleLight связан с ZC (выберите CoordinatorEB (CC2530) / Coordinator (CC2538) в раскрывающемся меню рабочей области).
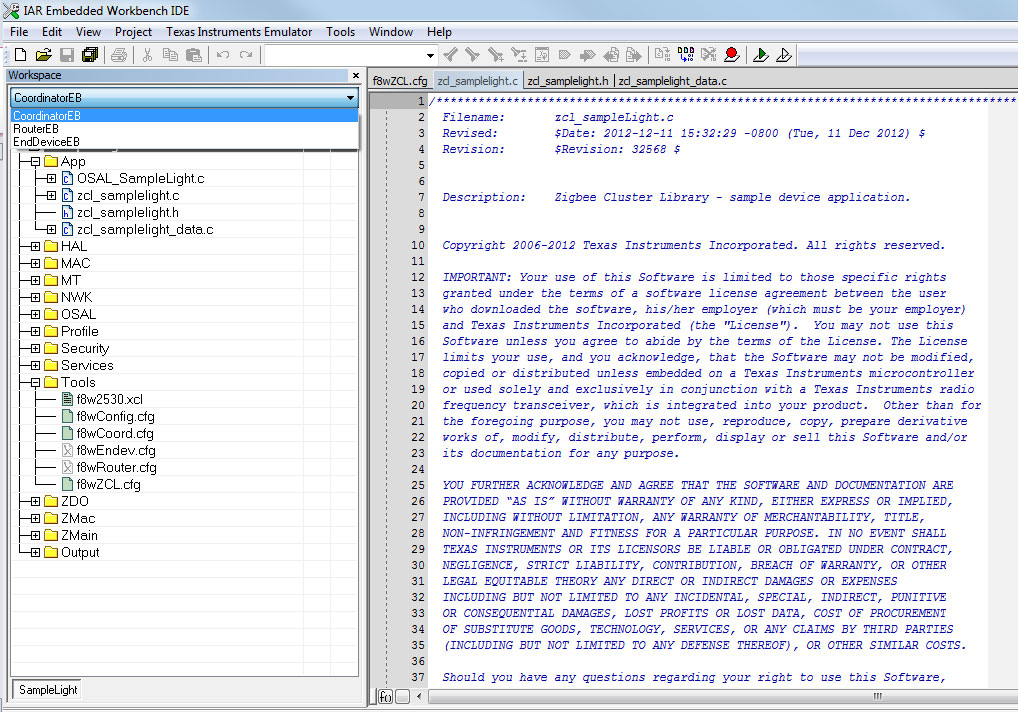
Рисунок 28: Выбор правильной конфигурации
-
Каждому образцу приложения требуется свой набор кластеров. По умолчанию необходимые кластеры приложений включены в параметрах проекта IAR. Чтобы включить определенные кластеры, обратитесь к файлу f8wZCL.cfg и включите его в опциях компилятора IAR (рисунок 29).
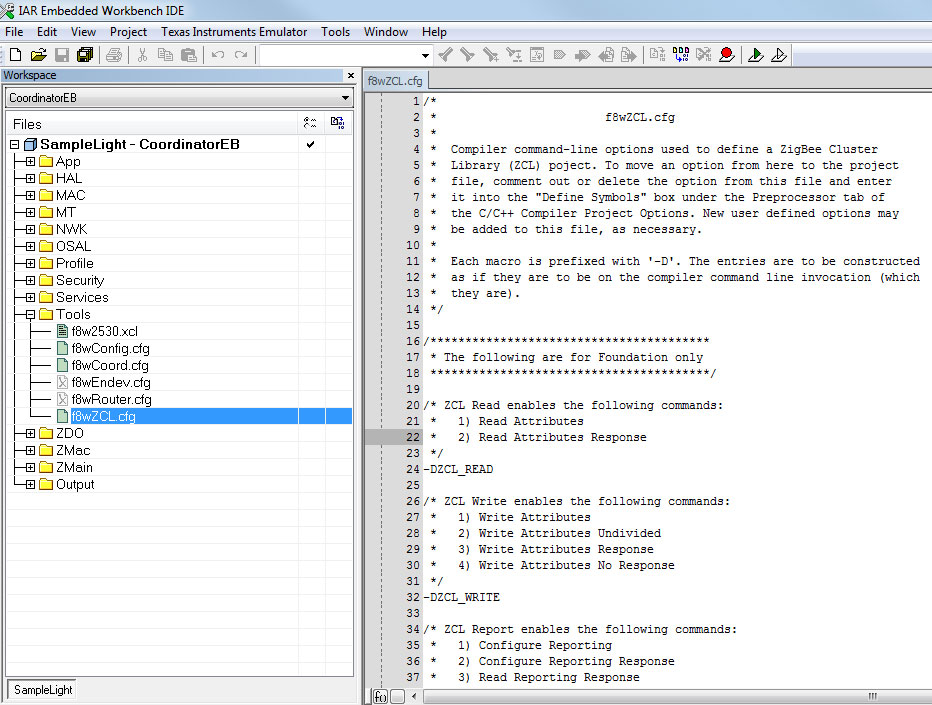
Рисунок 29: Файл конфигурации ZCL Cluster для справки
-
Создайте приложение, открыв меню «Project» и нажав «Rebuild All»:
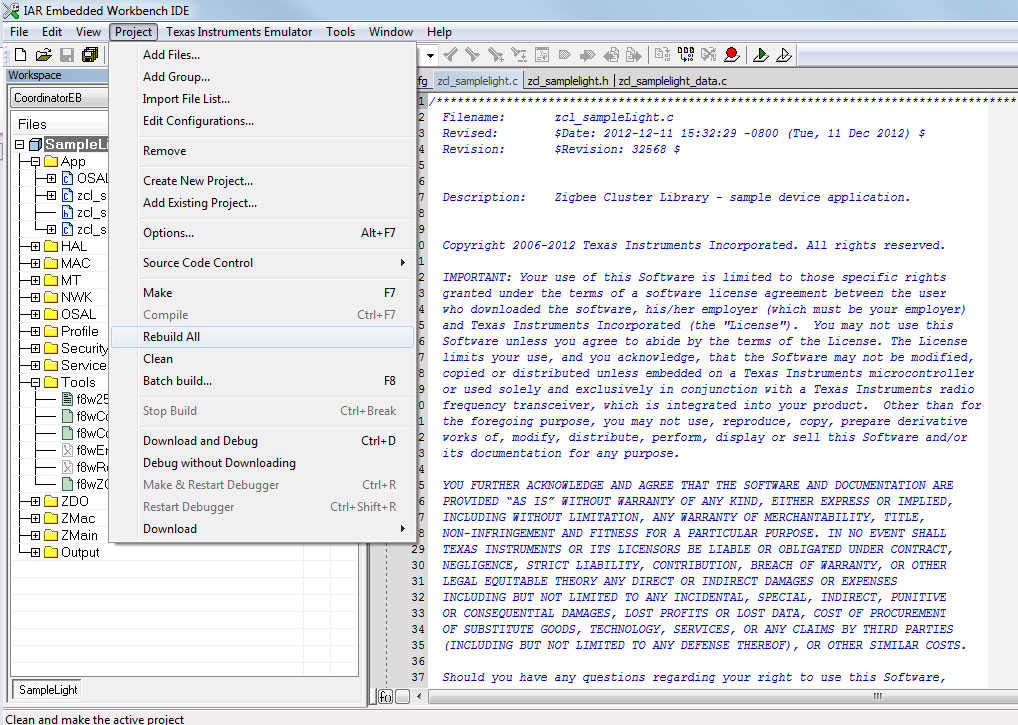
Рисунок 30: Создание примера приложения
-
В случае CC2538 сотрите память перед программированием нового образа:
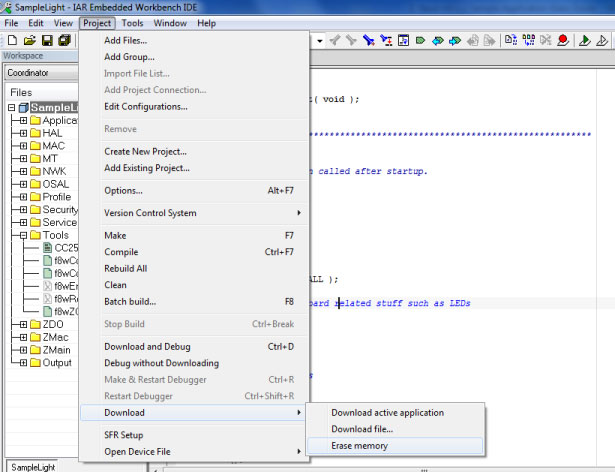
Рисунок 31: Стереть память в CC2538
-
Запрограммируйте (загрузите) пример приложения в модуль, открыв меню «Project» и нажав «Download and Debug»:
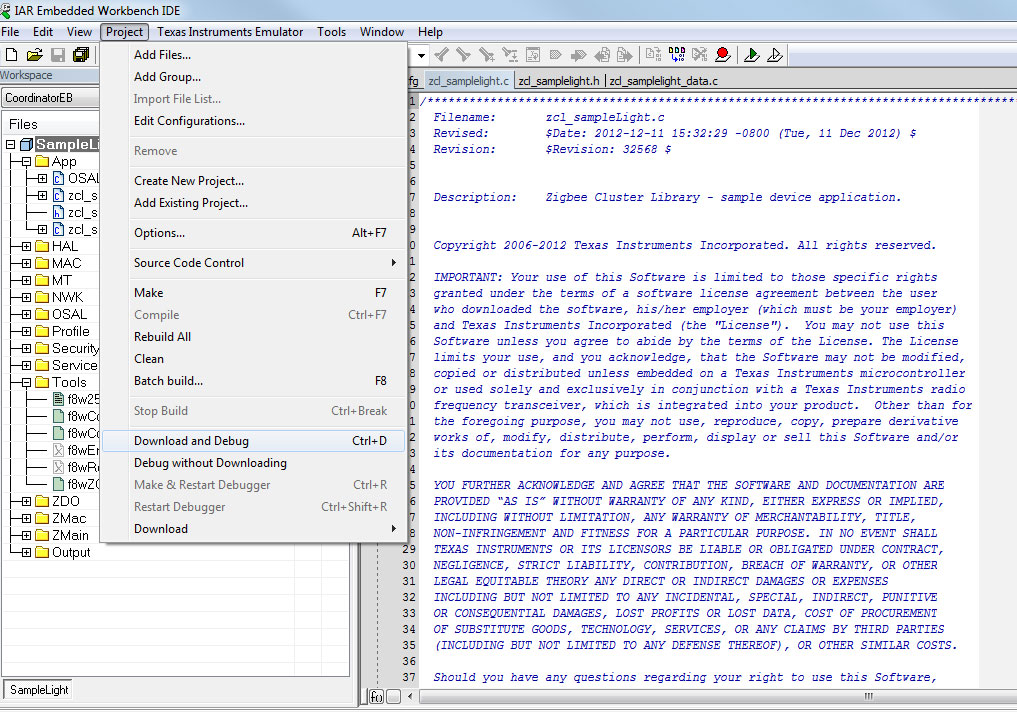
Рисунок 32: Загрузка примера приложения
-
После завершения загрузки в CC2530EM / CC2538EM выйдите из режима отладки, открыв меню «Debug» и нажав «Stop Debugging»:
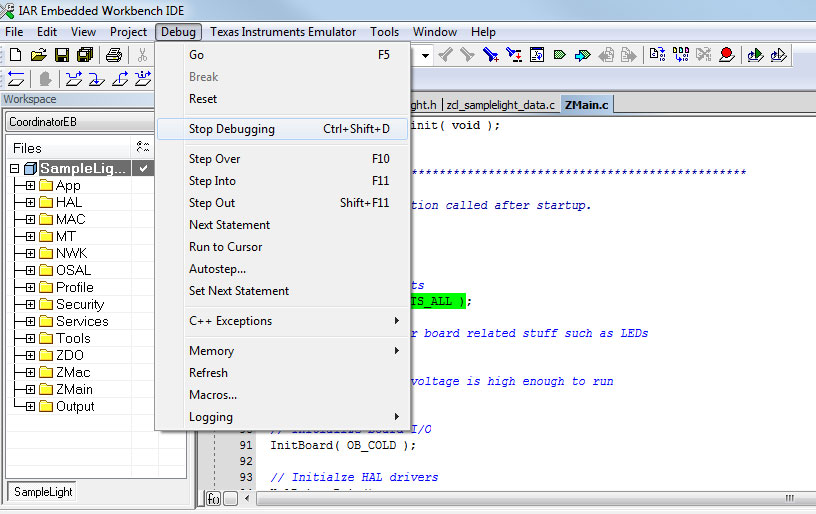
Рисунок 33: прекратить отладку
-
Плата должна быть сброшена после загрузки образа кода. Выключи и включи.
-
Повторите этот процесс для SampleSwitch и других примеров приложений. Обратитесь к разделу 3.2 для проверки связанных приложений.
После компиляции и программирования плат с их соответствующими примерами приложений и после успешного завершения процедуры ввода в эксплуатацию используйте эти приложения следующим образом:
Источники света ZigBee обычно получают питание от постоянного источника питания, поэтому они обычно настраиваются как координаторы или маршрутизаторы ZigBee. Переключатели ZigBee могут быть устройствами с питанием от батареи, поэтому они обычно конфигурируются как конечные устройства.
Приложения Sample Light и Sample Switch имеют одинаковую функциональность отображения приложений, только изменения поведения переключателя:
Рисунок 34: Экран переключения света
-
Sample Light - локально включает свет.
-
Sample Switch - переключает все удаленные источники света в своей таблице привязки с помощью одноадресного эфирного сообщения для каждого из них.
|
<Toggle Light> Экран |
|
Joystick/Button |
Функциональность |
Комментарий |
|
LEFT / RIGHT |
Menu navigation |
Перейти к предыдущему / следующему экрану |
|
OK |
Select |
Переключить местный / дистанционный свет |
Таблица 19: Экран переключения света
Использование светодиодов в этих конкретных типовых приложениях выглядит следующим образом:
|
Sample Light LED usage |
|
LED Position |
Статус |
Комментарий |
|
LED1 |
Off |
Местный или удаленный свет выключен |
|
Постоянно On |
Местный или удаленный свет включен |
Таблица 20: Пример использования светодиода
|
Sample Switch LED usage |
|
LED Position |
Статус |
Комментарий |
|
LED1 |
N/A |
Не используется в этом приложении |
Дверные замки ZigBee обычно получают питание от постоянного источника питания, поэтому они обычно конфигурируются как координаторы или маршрутизаторы ZigBee. Контроллеры дверных замков ZigBee могут быть устройствами с питанием от батареи, поэтому они обычно конфигурируются как конечные устройства.
Приложения Sample Door Lock и Sample Door Controller имеют одинаковую функциональность отображения приложения, устанавливая PIN-код с помощью экрана изменения PIN-кода, а способ использования экрана блокировки переключения используется следующим образом:
-
Sample Door Lock - включает дверной замок.
-
Sample Door Lock Controller - включает все удаленные дверные замки в связующей таблице с помощью одноадресного беспроводного сообщения для каждого из них.
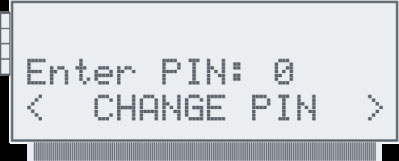
Рисунок 35: Экран изменения PIN
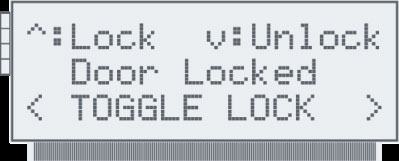
Рисунок 36: Экран Toggle Lock
|
<Change PIN> Экран |
|
Joystick/Button |
Функционал |
Комментарий |
|
UP / DOWN |
Изменить значение |
Увеличить / уменьшить значение цифры PIN |
|
LEFT / RIGHT |
Menu navigation |
Перейти к предыдущему / следующему экрану |
|
OK |
Select |
Установить новый PIN-код |
Таблица 22: Экран изменения PIN-кода.
|
<Toggle Lock> Экран |
|
Joystick/Button |
Функционал |
Комментарий |
|
LEFT / RIGHT |
Menu navigation |
Перейти к предыдущему / следующему экрану |
|
OK |
Select |
Переключить местный / удаленный дверной замок |
Таблица 23: Переключатель экрана блокировки
Использование светодиодов в этих конкретных типовых приложениях выглядит следующим образом:
|
Sample Doorlock and Doorlock Controller LED usage |
|
LED Position |
Статус |
Комментарий |
|
LED1 |
Off |
Состояние блокировки двери отключено |
|
Постоянно On |
Состояние блокировки двери включено |
Sample Thermostat
Термостаты ZigBee обычно получают питание от постоянного источника питания, поэтому они обычно конфигурируются как координаторы или маршрутизаторы ZigBee. Датчики температуры ZigBee могут быть устройствами с питанием от батареи, поэтому они обычно конфигурируются как конечные устройства.
Sample Thermostat позволяет просматривать отчет о текущей температуре последнего устройства, отправившего отчет об атрибутах по воздуху, а также позволяет изменять заданные температуры нагрева и охлаждения. Уставки нагрева и охлаждения - это значения температуры, при которых активируются нагрев и охлаждение соответственно.
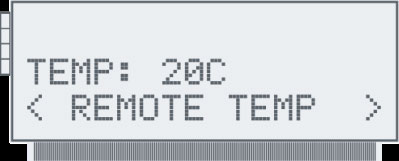
Рисунок 37: Дистанционная температура
|
<Remote Temp> Экран |
|
Joystick/Button |
Функциональность |
Комментарий |
|
LEFT / RIGHT |
Menu navigation |
Перейти к предыдущему / следующему экрану |
Таблица 25: Экран дистанционной температуры
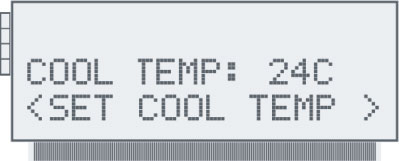
Рисунок 38: Установка экрана температуры охлаждения
|
<Set Cool Temp> Экран |
|
Joystick/Button |
Функциональность |
Комментарий |
|
UP / DOWN |
Изменить значение |
Увеличить / уменьшить значение температуры охлаждения |
|
LEFT / RIGHT |
Menu navigation |
Перейти к предыдущему / следующему экрану |
Таблица 26: Экран Установить температуру охлаждения
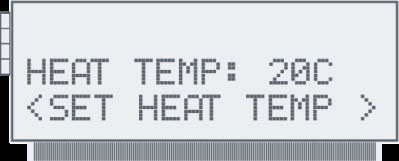
Рисунок 39: Экран установки температуры нагрева
|
<Set Heat Temp> Экран |
|
Joystick/Button |
Функциональность |
Комментарий |
|
UP / DOWN |
Изменить значение |
Увеличить / уменьшить значение температуры нагрева |
|
LEFT / RIGHT |
Menu navigation |
Перейти к предыдущему / следующему экрану |
Таблица 27: Задать экран температуры нагрева
Использование светодиодов этого конкретного примера приложения следующее:
|
Sample Thermostat LED usage |
|
LED Position |
Статус |
Комментарий |
|
LED1 |
Off |
Указывает, что система охлаждения и обогрева в настоящее время выключена |
|
Постоянно On |
Указывает, что система в настоящее время нагревается или охлаждается |
Таблица 28: Пример использования светодиода термостата
Sample Temperature Sensor
Sample Temperature Sensor позволяет просматривать и изменять текущую температуру, которую устройство сообщит всем устройствам в своей таблице привязок.
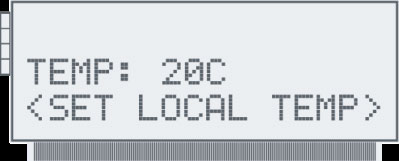
Рисунок 40: Установите локальную температуру
|
<Set Local Temperature> Экран |
|
Joystick/Button |
Функциональность |
Комментарий |
|
UP / DOWN |
Изменить значение |
Увеличить / уменьшить значение температуры |
|
LEFT / RIGHT |
Menu navigation |
Перейти к предыдущему / следующему экрану |
Таблица 29: Экран установки локальной температуры
Использование светодиодов этого конкретного примера приложения следующее:
|
Sample Temperature Sensor LED usage |
|
LED Position |
Статус |
Комментарий |
|
LED1 |
N/A |
Не используется в этом приложении |
Таблица 30: Пример использования светодиода датчика температуры
NV_RESTORE включен по умолчанию в примерах приложений CC2530 и CC2538, поэтому, если какое-либо из устройств будет выключено, они восстановят сетевую информацию, хранящуюся в NVM.
Чтобы изменить канал операции или указать маску канала, откройте файл f8wConfig.cfg в каталоге приложения в рабочей области проекта IAR.
Установите маску канала, определив DEFAULT_CHANLIST соответствующим образом. Например, здесь маска канала настроена на использование только канала 24.
-DDEFAULT_CHANLIST = 0x01000000 // 24 - 0x18
Кроме того, в bdb_interface.h маску канала можно настроить, изменив определение BDB_DEFAULT_PRIMARY_CHANNEL_SET.
#define BDB_DEFAULT_PRIMARY_CHANNEL_SET DEFAULT_CHANLIST
Спецификация ZigBee R21 [6] требует, чтобы все устройства имели общий ключ связи центра доверия и чтобы сетевой ключ доставлялся на присоединяющиеся устройства, защищенные этим ключом связи.
Ключ ссылки по умолчанию для Глобального центра доверия указан в Спецификации поведения базового устройства [3] как:
Default global Trust = 0x5a 0x69 0x67 0x42 0x65 0x65 0x41 0x6c
Center link key (0:15) 0x6c 0x69 0x61 0x6e 0x63 0x65 0x30 0x39
Пользователи также могут использовать ключ ссылки, полученный из кода установки, для создания уникального ключа связи центра доверия для присоединения, или использовать отдельный предварительно настроенный ключ связи центра доверия. Этот ключ должен быть предварительно сконфигурирован в присоединяющемся узле до присоединения через Центр управления безопасностью.
Когда устройство подключается к сети и его родительский объект является центром управления безопасностью, команда транспортного ключа шифруется с помощью ключа связи центра управления по умолчанию и отправляется непосредственно центром управления безопасностью:
Рисунок 41: Присоединение напрямую к центру доверия
Когда устройство подключается к сети, но его родитель не является центром управления безопасностью, команда транспортного ключа передается из центра управления безопасностью через родителя присоединяющегося устройства.
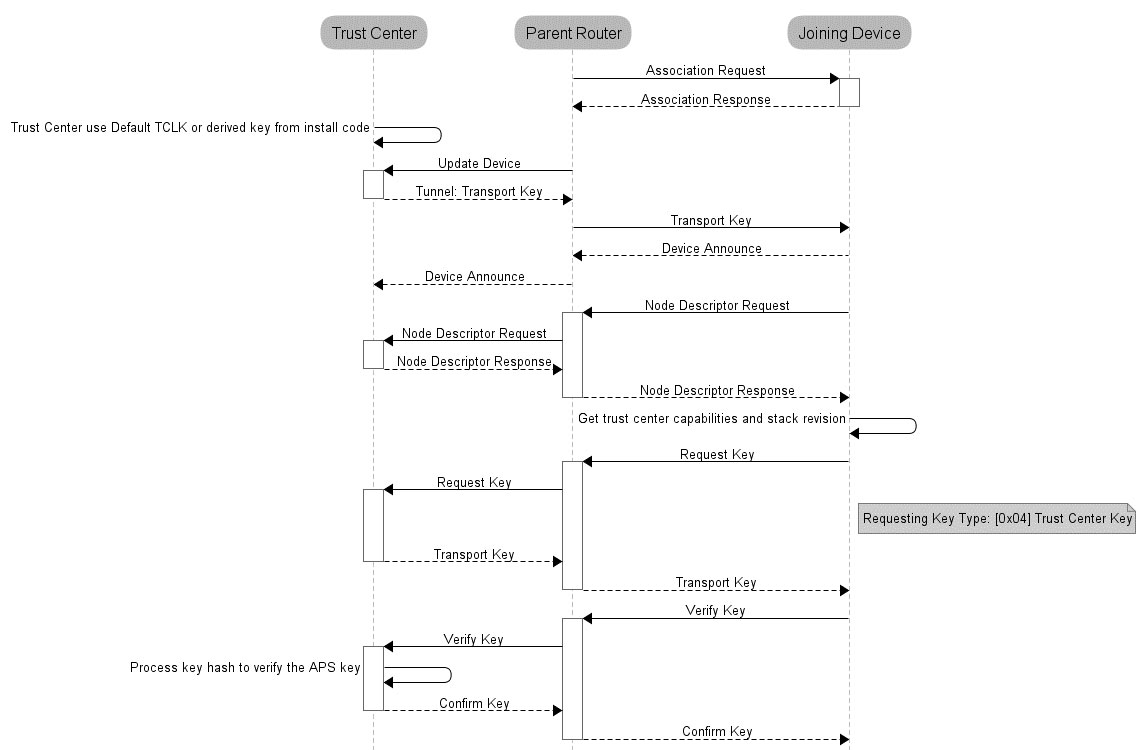
Рисунок 42: Присоединение к сети высокой доступности через промежуточный маршрутизатор
Команда «Обновить устройство» отправляется дважды: один раз без шифрования APS (используется только шифрование NWK) и один раз с применением шифрования APS. Это поведение для обратной совместимости с устройствами, которые не поддерживают зашифрованную APS команду «Обновить устройство». Для каждой из двух команд обновления устройства результирующая команда туннеля шифруется APS.
Когда устройство подключается к распределенной сети безопасности (без центра доверия), сетевой ключ будет доставлен с ключом глобальной ссылки распределенной безопасности родительским устройством маршрутизатора.
Ключ глобальной ссылки распределенной безопасности указывается в спецификации поведения базового устройства [3] как:
Distributed Trust = 0xd0 0xd1 0xd2 0xd3 0xd4 0xd5 0xd6 0xd7
Center link key (0:15) 0xd8 0xd9 0xda 0xdb 0xdc 0xdd 0xde 0xdf
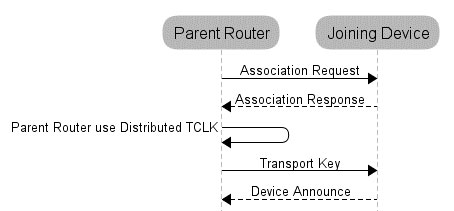
Рисунок 43: Присоединение к распределенной сети
Ввод в действие Touchlink - это распределенное соединение безопасности, которое требует физической близости и использует собственный предварительно настроенный ключ связи. Для получения дополнительной информации см. Раздел 13.3.4.10.1, документ ZigBee 07-5123, спецификация библиотеки кластеров ZigBee, ред. 6 [2], и документ ZigBee 13-0402-13, версия 1.0 спецификации поведения базового устройства. [3]
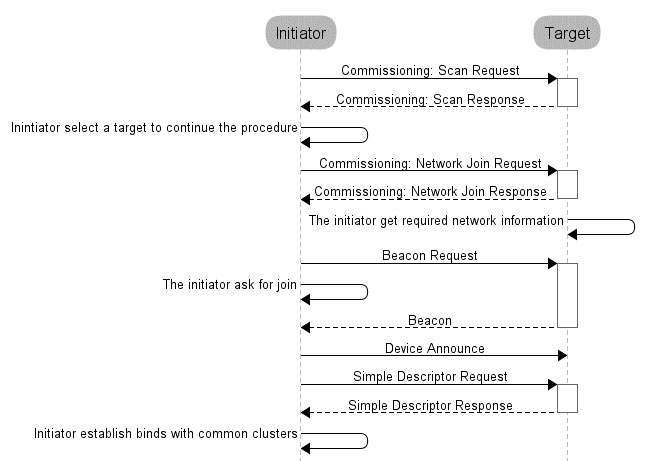
Рисунок 44: Соединение с вводом в эксплуатацию Touchlink (Инициатор FN ZR и Цель FN ZED)
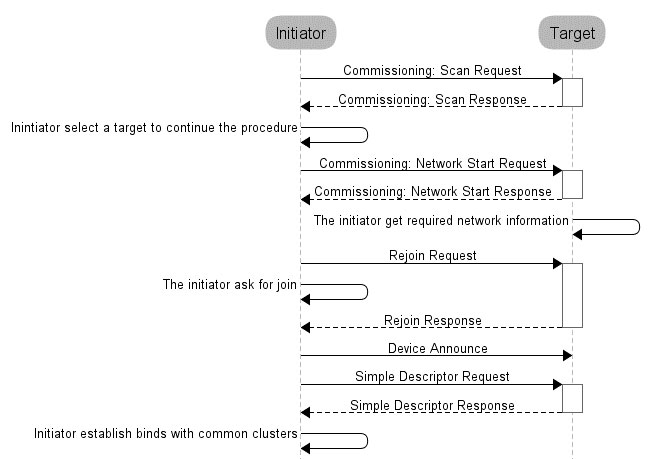
Рисунок 45: Соединение с вводом в эксплуатацию Touchlink (Инициатор FN ZED и Цель FN ZR)
В этом разделе «Быстрый старт» основное внимание будет уделено настройке и запуску приложений Sample Light и Switch на платах SmartRF05EB. Предварительные условия: наличие двух плат SmartRF05EB, двух USB-кабелей типа A - типа B, встроенного рабочего места IAR для 8051, Z-Stack 3.0 SDK. В этом примере устройство Light будет координатором, а устройство переключателя - конечным устройством.
1. Подключите платы
а) Подключите платы к ПК с помощью USB-кабелей и включите платы.
2. Настроить образец координатора освещения
а) Откройте IAR Embedded Workbench для 8051,
б) Откройте рабочее пространство SampleLight, расположенное в <папке установки Z-Stack> \ Projects \ zstack \ HomeAutomation \ SampleLight \ CC2530DB \ SampleLight.eww
в) Выберите цель CoordinatorEB,
г) Нажмите Download & Debug, выберите правильную доску
д) прекратить отладку
3. Настройте конечное устройство выборочного переключателя
а) Откройте IAR Embedded Workbench для 8051,
б) Откройте рабочее пространство SampleSwitch, расположенное в <папке установки Z-Stack> \ Projects \ zstack \ HomeAutomation \ SampleSwitch \ CC2530DB \ SampleSwitch.eww
в) Выберите цель EndDeviceEB,
г) Нажмите Download & Debug, выберите правильную доску
д) прекратить отладку
4 Форма сети с Координатором
а) На панели координатора перейдите к экрану <Ввод в эксплуатацию> с помощью кнопки ВПРАВО
б) Нажмите кнопку ОК, чтобы сформировать сеть на канале 11
5. Присоедините плату конечного устройства к сети
а) На плате конечного устройства перейдите на экран <Ввод в эксплуатацию>
б) Нажмите кнопку ОК, чтобы присоединиться к сети
6. Включить местный свет
а) На панели координатора перейдите к экрану <APP MENU> с помощью кнопки ВПРАВО
б) Нажмите кнопку ОК, чтобы войти в меню
c) Несколько раз нажмите OK на экране <TOGGLE LIGHT>
d) Обратите внимание, что LED1 включается и выключается
7. Переключить свет удаленно с помощью переключателя
а) На плате конечного устройства перейдите к экрану <APP MENU> с помощью кнопки ВПРАВО
б) Нажмите кнопку ОК, чтобы войти в меню
c) Несколько раз нажмите OK на экране <TOGGLE LIGHT>
d) Обратите внимание, что светодиод координатора1 включается и выключается